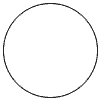到现在为止我们制作动画的过程都是事先建立好所需要的图层(文字也是一种图层),再建立各个关键帧,之后进行过渡。如果每个动画都能有这样充足的事先计划那当然最好,但如果在已有的动画基础上新增图层会怎样呢?
打开anisample01.psd,会看到该动画总共有20个帧。点击动画调板右上角的 按钮就能看到“新建在所有帧中都可见的图层”一项。这样在已经为图像建立了多个帧的前提下,若新增图层,则该图层默认在所有帧中都可见,位置及不透明度也相同。
按钮就能看到“新建在所有帧中都可见的图层”一项。这样在已经为图像建立了多个帧的前提下,若新增图层,则该图层默认在所有帧中都可见,位置及不透明度也相同。
现在选择第1帧,在图像左上角新增一个矢量圆角矩形层及文字(如果看不懂这句话,则说明没有掌握基础知识)。就会看到所有帧中都出现相同的内容。如下图所示。其实在选择其他帧时新建层也可以达到同样目的,但圆角矩形及文字未必能直接就位于指定位置,总是需要使用移动工具作调整的。所以此时要利用“传播帧1”的特性来确保在所有帧中的位置相同。如果在其他帧中调整位置,就只对一帧有效。
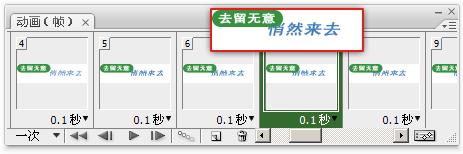
通常情况下都应开启“新建在所有帧中都可见的图层”选项。如果关闭,新建的图层只会出现在当前所选择(多选无效)的帧中。如果想在所选择的多个帧中可见,可以在图层调板中先隐藏再显示该层,此时动画调板中所选择的多个帧就会同时出现该层的内容。
现在回到正题,即如何在20帧中加入另外一组文字动画,新的文字既有移动也有不透明度变化。如果是从零开始设定关键帧的话,大家都知道该如何操作。但如果要添加到现有的帧中,则非常麻烦。此时不能再建立关键帧,因为新增关键帧势必增加帧数。那自然也就不能使用关键帧过渡。
也许大家会想到去修改关键帧,或建立两套帧系统再将之混合。能够这样想很好,说明思路灵活。但很遗憾这两个方法都不可行。一旦执行了过渡,关键帧就无法修改,除非撤销操作从头再来。而Photoshop只提供一套帧系统。现在唯一可行的方法就是逐帧地手动调整“去留无意”的位置和不透明度。并且最好一次搞定,因为再次修改将会烦上加烦。
就算从零开始,也未必就能制作好这个动画。因为我们使用的方法是建立关键帧后进行过渡,那么原先的“悄然来去”总共使用了4个关键帧,而“去留无意”的动作也必须设定为4个关键帧,只有这样才能统一执行帧过渡。
如果后者需要设定为5个关键帧,就涉及到统一关键帧的问题,需要将“悄然来去”扩展为5个关键帧。如下图所示,第3帧就是新建立的关键帧。可以看出它其实就是在帧2和帧4之间取一个中间状态。但这样做要基于一个前提,那就是“去留无意”的某个关键帧必须是和这个新帧相吻合的。如果“去留无意”作W波浪状移动,那么其波峰和波谷的关键帧就要与“悄然来去”的关键帧一一对应才可以。这就造成一种情形,两个文字尽管移动的轨迹不同,但 运动轨迹改变的时间却很相似。这会使动画显得单调。
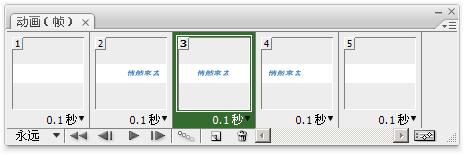
所以,在制作过渡帧动画的时候,最重要的事情就是事先规划好动画的具体细节,做到完全的把握,然后才开始制作关键帧并执行过渡。这个过程一旦完成就不可修改,除非全部从头再来。
我们在基础教程部分的时候,曾再三强调在制作中要保留最大的可编辑性(如使用调整层等),以方便以后有可能发生的修改。这种思维适用于任何领域,却唯独在此不适用,因为过渡帧动画的特殊性,使其一旦成型就不可修改。这也是以往很少人使用Photoshop及ImageReady(早期与前者搭配)去制作较复杂动画的原因。
在基础部分我们曾经蜻蜓点水地使用了Premiere制作电影,大家对其中的通过时间轴设定电影的方式应该还有印象。另外观看了GoLive视频教程的读者也对DHTML(动态网页)制作中的时间轴印象颇深。现在CS3版本的Photoshop也具备了时间轴设定方式,我们从此可以摆脱过渡帧动画的局限了。我们将在下一课学习使用时间轴。
之所以我们没有在一开始就介绍时间轴,是因为帧式动画是所有动画的基础。时间轴只是在设定方式上不同,形成的最终动画仍然是以帧形式存在的。并且时间轴适合制作情节较为复杂的动画,对于一些类似单个文字移动这样的效果,使用过渡帧制作更快更简单。
还有一类动画称为“独立图层动画”,主要用来制作一些无法用关键帧过渡完成的效果,如鸟类拍打翅膀的动画,就是分开5个独立图层分别绘制一种翅膀形态,然后在不同的帧中显示不同的图层,如下中图所示,我们使用5个图层绘制5种形态,然后在5帧中分别顺序显示某一层,之后又增加了3帧制作回场,形成了8帧的往复式动画。其中帧28、帧37及帧46内容相同。

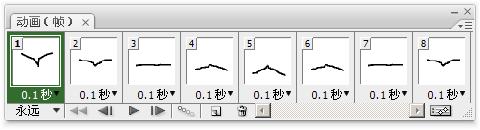
由于Photoshop不支持旋转动画,也不支持任意变形动画,因此要制作这两类动画时,就必须采用“独立图层”方式,逐帧指定图层的显示状态。今天的作业是将下面两个动画制作出来,总体难度不大,主要考验在基础知识部分学习过路径,以及自由变换工具的使用,凡是这类涉及像素重组的变换,都应当优先使用矢量图形。使用路径方式绘制物体,通过【编辑>变换路径>再次】命令多次旋转和缩放。如果操作上有困难,应复习基础教程中的相应内容。