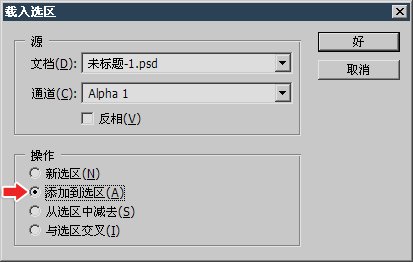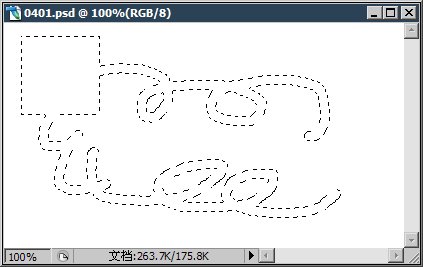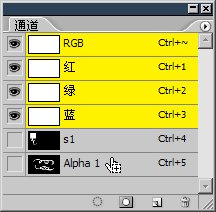|
|
|
|
有时候需要把已经创建好的选区存储起来,方便以后再次使用。就要使用选区存储功能。
0417创建选区后,直接点击右键(限于选取工具)出现的菜单中就“存储选区”项目。也可以使用菜单【选择 存储选区】。会出现一个名称设置对话框,如下 左图。可以输入文字作为这个选区的名称。如果不命名,Photoshop会自动以Alpha1、Alpha2、Alpha3这样的文字来命名。
当需要载入存储的选区时,可以使用菜单【选择 载入选区】,如下中图。也可以在图像中点击右键选择该项,前提是目前没有选区存在,且选用的是选取类工具〖M〗〖L〗〖W〗或裁切工具〖C〗。
如果存储了多个选区,就在通道下拉菜单中选择一个。因此之前存储时用贴切的名称来命名选区,可以方便这时候的查找 ,尤其在存储了多个选区的情况下。下方有一个“反相”的选择,作用相当于载入选区后执行反选命令。那为什么不直接称为“反选”呢?这个我们在后面来解释。
如果图像中已经有一个选区存在,载入选区的时候,就可以选择载入的操作方式。所谓操作就是前面接触过的选区运算,即添加、减去、交叉。如下右图。如果没有选区存在,则只有“新选区”方式有效。
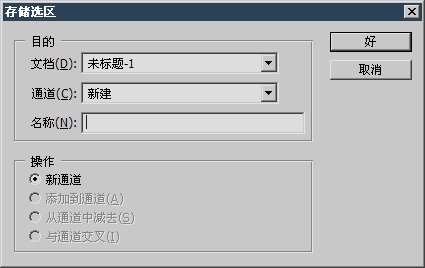
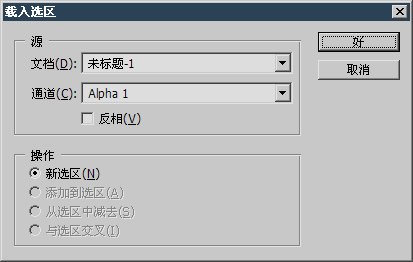
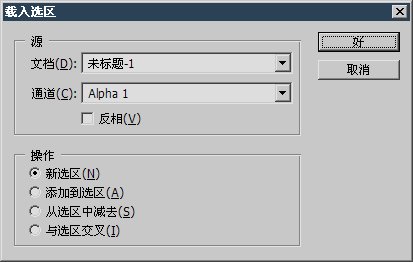
在上图中我们遇到一个问题,载入时选区的选择项是通道。为什么是通道?是因为选区存储就是存储在通道中的。那么这里的通道和课程#01中讲到的通道有什么关系呢?
好比某部门有经理、副经理和助理三位领导层人员,虽然其他一些职员也在这个部门工作,但这些职员无论增加还是减少或者更替,都不会影响前三者的领导地位。课程#01中讲到的RGB或CMYK图像通道就是一幅图像中的“领导通道”。而通过存储选区形成的通道,属于“编外人员”,并不是必须的,删除之 只会丢失所存储的选区,而并不会造成图像的破坏。如果删除RGB或者CMYK中的任何一个通道,都会破坏图像。
那么,众多存储选区的通道会不会造成图像显示的紊乱呢?
不会的,正如同部门管理层领导着部门一样,只有RGB或CMYK通道才控制着图像的“显示权”。用来存储选区的通道不会影响图像的最终输出效果。
那新建的选区通道有什么作用呢?
当然就是用来存放选区的。尽管选区通道对于原有的图像显示效果没有影响,但并不代表它没用,以后我们学习向其他软件(如视频合成软件Premiere)输出文件的时候,通道就可以发挥 极大的作用。
选区的存储和载入有什么实际意义呢?
比如我们要调整一幅图像中两个方块区域的色彩,如果这两个地方的调整效果一样,比如都要加红,就可以用矩形选框工具的添加方式依次选择左右两个区域,然后统一修改。可是现在这两个 区域的调整要求是不一样的,左边的一块要变红,而右边的一块变黄。那么就必须先选择一块区域调整为偏红色(可使用色相/饱和度命令〖CTRL U〗),取消选区〖CTRL D〗 后再去选择另外一块区域调整颜色。这两个选区依据创建的先后顺序且称为第一选区和第二选区。

这看起来似乎没有什么问题,但如果这个时候想再对第一选区进行调整呢?由于第二选区的创建,第一选区已经消失了。那怎么能够再创建一个和原先相同的选区呢?不能了,只能依靠目测来完成。这当然是不精确的,尤其如果选区的形状复杂一些,甚至还带有羽化的话, 几乎不可能重新建立。
也许你会想到使用撤销命令〖CTRL ALT Z〗来返回到第一选区创建的步骤,但因为历史纪录是线性的,如果回到那一步的话,第二选区以及在其中所做的色彩调整也要被 一并撤销。回过头来你还将要面临第二选区的重新创建问题。
遇到这种情况,就需要事先存储第一选区,以后只要再次载入它即可。存储的选区会随着文件保存。下次打开同一图像后仍然可以载入以前存储的选区。
现在来具体感受一下选区存储于通道的效果。新建一个400×225的白底图像(也可自行决定尺寸),在下左图大概的位置创建一个矩形选区并且存储,命名为s1。然后取消 选区〖CTRL D〗,打开通道调板,会看到一个名称为s1的新通道,如下右图。
注意通道调板的缩览图如果设为“无”的话就看不到缩览图了。改变缩览图大小可以点击通道调板右上角的![]() 按钮,然后通过“调板选项”调整。在通道调板下方的空白处单击右键也会出现缩览图大小设置。
按钮,然后通过“调板选项”调整。在通道调板下方的空白处单击右键也会出现缩览图大小设置。
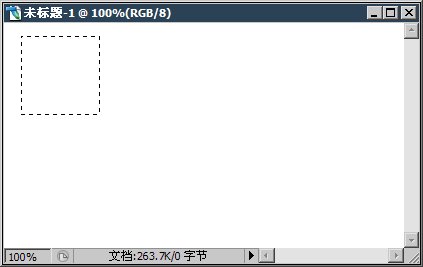
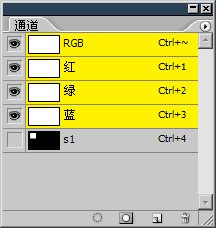
现在点击s1通道,点击后进入了通道单独显示模式。如下图。看到这个s1通道图像中,黑色背景上有一个白色的方块。留意一下就会发觉,这个白色方块的位置和大小与前面所创建并且存储的选区是相同的。 这就是Photoshop利用通道存放选区的奥秘了,就是把选区转换为对应的黑白(还包含灰度)图像然后存储为一个通道。
仔细地看一下通道的黑白(灰度)图像。我们知道它是利用黑白相间的效果来区别选择与非选择。那么通道中白色的方块对应之前我们创建的选区部分。而黑色的部分则对应未被选取的部分。 当我们存储选区时,Photoshop就将选区中的部分转换为白色,其余部分转换为黑色后放入通道中。这样的通道统称为Alpha通道,音译阿尔法。
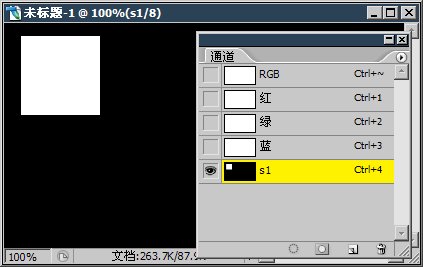
这样我们就总结出一点:Alpha通道中的白色对应选区部分,黑色对应未被选中的部分。即白色代表选择,黑色代表不选择。
大家可以试着把s1通道删除,方法是通道调板中将s1拖放到垃圾桶图标![]() 上。或者在选择了s1通道的前提下单击垃圾桶图标(将出现确认框)。 删除之后菜单【选择 载入选区】将不能使用,说明目前没有选区被存储。这也反映出了选区是存放于通道中的,删除通道就会丢失相应存储的选区。
上。或者在选择了s1通道的前提下单击垃圾桶图标(将出现确认框)。 删除之后菜单【选择 载入选区】将不能使用,说明目前没有选区被存储。这也反映出了选区是存放于通道中的,删除通道就会丢失相应存储的选区。
如果删除了s1通道,现在撤消〖CTRL ALT Z〗删除操作,以便于继续下面的内容。
0418既然选区存储后就是一个通道,那么改变这个通道的内容会如何呢?
我们可以用铅笔工具![]() (注意不是画笔
(注意不是画笔![]() ),选择一个10像素宽的笔刷,用纯白色随意涂抹一下。如下左图。这样就改变了刚才由选区建立的s1通道。 然后回到RGB方式〖CTRL ~〗,载入s1选取,会看到选区也发生了改变。如下右图。其实不回到RGB方式也可以载入选区,但通道的黑白图像可能会妨碍我们对选区的观察,因此回到RGB方式去观看效果。
),选择一个10像素宽的笔刷,用纯白色随意涂抹一下。如下左图。这样就改变了刚才由选区建立的s1通道。 然后回到RGB方式〖CTRL ~〗,载入s1选取,会看到选区也发生了改变。如下右图。其实不回到RGB方式也可以载入选区,但通道的黑白图像可能会妨碍我们对选区的观察,因此回到RGB方式去观看效果。
前面说过,存储选区实际上就是选区到通道的一个转换,那么载入选区就相当于是从通道到选区的转换。因此如果改变了这个通道的图像,相当于改变了所存储选区的形状。
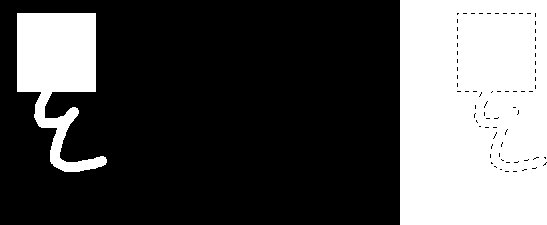
比较一下上面两幅图,选区的形状和通道的图像,不难看出通道中的白色部分,正好就是选区的被选择部分。而通道中的黑色部分,就是未被选中的部分。这与前面的总结是一致的。 在通道中使用白色、黑色来代表选区中的已选择、未选择。
0419除了用铅笔等绘图工具来改变Alpha通道图像以外,也可以使用其他方式来改变。 比如切换到s1通道,使用菜单【图像 调整 反相】〖CTRL I〗命令,将发生“黑白颠倒”的效果,原先白色的地方变为黑色,原先黑色的地方变为白色。如果此时载入s1选区,与存储前的选区相比,相当于反选了。 现在明白在前面载入选区的对话框中,所看到的“反相”的意思了吧。
0420除了通过存储选区产生Alpha通道以外,我们也可以直接建立一个Alpha通道。在通道调板点击下方的新建按钮![]() ,这样就新建了一个通道,并且自动切换到新通道的单独显示方式。通道名以Alpha加序号来命名。 如下左图。如果要修改名字,双击通道名字即可。
,这样就新建了一个通道,并且自动切换到新通道的单独显示方式。通道名以Alpha加序号来命名。 如下左图。如果要修改名字,双击通道名字即可。
现在用前面用过的铅笔工具和纯白色随意画一个形状,如下中图。注意如果有选区存在的话要先取消〖CTRL D〗,否则铅笔的绘图范围会受到限制。 画完之后在通道调板中的缩览图中也可以看到效果,如下右图。
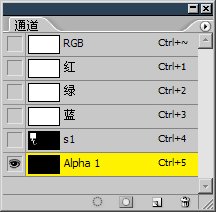
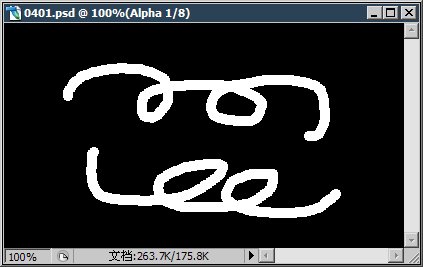
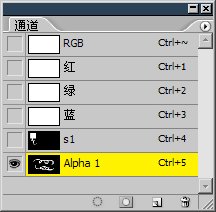
完成后回到RGB方式〖CTRL ~〗,使用载入选区的命令,就会看到通道列表中出现了新建的通道名字,如下左图。载入后的选区如下右图。可以看到选区的形状和前面通道中用铅笔绘制的形状是相同的。
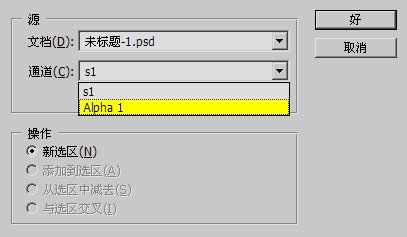
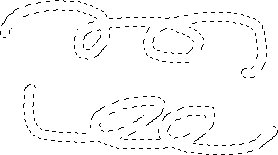
0421除了通过菜单以及鼠标右键载入选区外,还可以使用通道调板下方的转换为选区按钮![]() (下左图红色箭头处),前提是要先 点击这个通道,点击后通道会单独显示。如下左图就是在s1通道单独显示的时候,按下转换为选区的按钮,得到了选区。 这种方法有个弊病就是要切换到通道的黑白图像上,并且创建选取后还需要回到正常的显示方式(〖CREL ~〗)。
(下左图红色箭头处),前提是要先 点击这个通道,点击后通道会单独显示。如下左图就是在s1通道单独显示的时候,按下转换为选区的按钮,得到了选区。 这种方法有个弊病就是要切换到通道的黑白图像上,并且创建选取后还需要回到正常的显示方式(〖CREL ~〗)。
还有一种更简便的方式,不需要单独显示通道,可以在正常方式下直接将通道作为选区。如下右图,按住CTRL键后(光标为![]() )在通道调板中点击s1,即可单击通道直接作为选区载入了。 这种载入方式可以在任何情况下使用,即使当前通道调板中选择的是其他通道,也可以直接载入s1选区。因此在实际制作中建议使用此方法来载入选区。
)在通道调板中点击s1,即可单击通道直接作为选区载入了。 这种载入方式可以在任何情况下使用,即使当前通道调板中选择的是其他通道,也可以直接载入s1选区。因此在实际制作中建议使用此方法来载入选区。
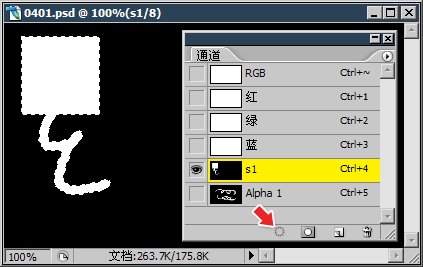

现在要把s1的选区和Alpha1通道的选区相加。该如何操作呢? 前面说过,在已有一个选区的情况下载入选区,就会出现选区运算的操作选项。因此可以先载入s1选区,然后再使用菜单【选择 载入选区】,在操作选项中选择“添加到选区”即可。如下左 图红色箭头处。完成后的选区效果如下中图。
还可以用更快捷的方法来完成这个操作。我们知道按住CTRL键再点击通道是将该通道作为选区载入。所以CTRL就类似一个启动开关,启动鼠标的点击选取功能。 如果我们先按住CTRL单击s1将载入为选区,然后再按住CTRL单击Alpha1,则相当于取消了s1选区后载入Alpha1。这种效果有点类似于前面所学习的选取工具在公共栏四种运算方式中的“新选区”效果。新选区的效果就是“新区换旧区”。 还记得选取工具中添加方式的快捷键是什么吗?是SHIFT。现在我们先载入s1,然后在通道调板按住CTRL和SHIFT,注意光标会变为![]() ,然后再单击Alpha1通道,如下 右图。则直接达到了与其它选区添加的效果。由此也可以看出Photoshop对快捷键的定义是非常合理的,按住CTRL相当于启动“鼠标点击选取”,然后再按住代表添加方式的SHIFT,那么就等于是“鼠标点击添加选取”了。
,然后再单击Alpha1通道,如下 右图。则直接达到了与其它选区添加的效果。由此也可以看出Photoshop对快捷键的定义是非常合理的,按住CTRL相当于启动“鼠标点击选取”,然后再按住代表添加方式的SHIFT,那么就等于是“鼠标点击添加选取”了。
举一反三,〖CTRL ALT 点击通道〗就是减去方式,光标为![]() 。 〖CTRL ALT SHIFT 点击通道〗就是交叉方式,光标为
。 〖CTRL ALT SHIFT 点击通道〗就是交叉方式,光标为![]() 。
。