|
|
|
|
有一个前提要记住的是:锚点数量越少越好。这样说大家可能会觉得奇怪,如果锚点较多,不是可以营造出更多的曲线形态么?这个想法本身是没有错的,较多的锚点使可控制的范围也更广。但问题也正是出在这里,因为锚点多,可能使得后期修改的工作量也大。
现在我们画出一条“盖形”曲线,然后将其改为“碗形”,如下左图所示,这个过程很简单。现在撤销操作,使用添加锚点工具![]() 在曲线的中间添加一个锚点,如下右图所示。如果要将这个由3个锚点组成曲线改为之前的“碗形”,则要麻烦得多了。大家可以自己尝试一下。因此锚点并不是越多越好,一个优秀的路径,应该使用最少的锚点来完成。从一个路径的锚点数量上,也就可以看出绘制者水平的高低。
在曲线的中间添加一个锚点,如下右图所示。如果要将这个由3个锚点组成曲线改为之前的“碗形”,则要麻烦得多了。大家可以自己尝试一下。因此锚点并不是越多越好,一个优秀的路径,应该使用最少的锚点来完成。从一个路径的锚点数量上,也就可以看出绘制者水平的高低。
![]() -
-![]()
虽然我们强调要用尽可能少的锚点来绘制路径,但大家也不应过分苛求,否则就本末倒置了。大家看到的下左图,就是我在撰写教程时所使用的无线轨迹球,现在尝试用路径来勾勒它的外轮廓。
首先使用4个锚点完成了绘制,如下中图,这看起来还是比较好的。但是注意锚点23之间的片断并不是很完美。因为此处的弧度变化急剧,需要近距离的两个锚点来控制,但锚点2如果与锚点3拉近距离,则其与锚点1之间的片断形态又无法保证。按照这样的情形,虽然我们做到了用最少的锚点来绘制路径,但同时也牺牲了精确度。
于是后来又修改了路径,如下右图,可以看到在锚点12和锚点34之间各增加了一个锚点,如下右图中绿色及蓝色箭头处。这样加强了对左方及右方弧线的控制,分担(注意不是取代)了锚点2的工作,于是锚点2可以向锚点3移动些许,使它们之间的片断得到了更精确的控制。
在变化较为平缓的弧度上,锚点应尽可能地远,以减少锚点的数量。在变化较为急剧的弧度上,近距离的锚点可以提供较强的控制力。
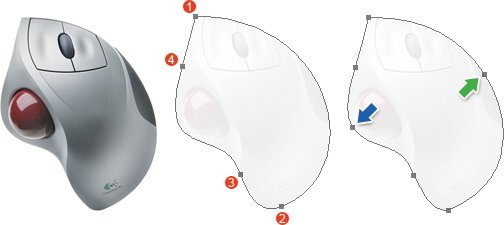
如果以上的图片看的不是很清楚,在下图的比较中就可以很清楚的看到。另外大家也可以打开素材包中的PSD文件,然后在路径调板中分别选择两条路径观看。
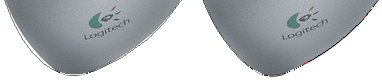
从这个例子我们可以再归纳出一个技巧,就是绘制路径时应先尝试用尽量少的锚点,在后期修改中如果发现无法精确控制,出于加强控制力,可在现有锚点之间增加新锚点。新锚点应尽量位于原有两点的中间位置,这样可以令新锚点的两条方向线长度类似,不至于出现较大的差距。如下左图中的两个路径的对比,在不同位置上增加的新锚点,其两条方向线的比例也大不一样。从实际操作上考虑,锚点1的其中一条方向线太短,这样在修改的时候,稍微拖动便改变了很大的角度,不易控制精确度。而锚点2则要相对好上许多。
需要注意的是,在有些情况下,在两个锚点中间位置添加的新锚点,其两条方向线长度未必就相近。如下右图,处在中间位置添加的锚点1,其两条方向线长度相差就较大,而并非在中间位置添加的锚点2,其方向线长度反而相近。这是因为,新锚点还要参考原先两个锚点的方向线,如果原先两个锚点的方向线长度相差很大,要想令新锚点达到我们的要求,就需要将其靠近方向线较短锚点的那一侧。
同时,我们也可从下右图中看出新增的锚点对原先锚点方向线有削弱的作用。尽管角度没有变化,但长度明显缩短。以后可以通过这个方法来避免出现过长的方向线。因为如果方向线太长,特别是如果超出了图像边界,绘制和修改就较为不便。
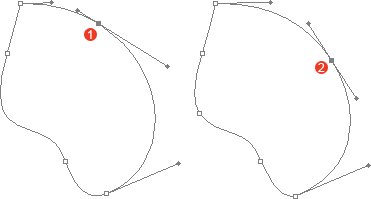 -
-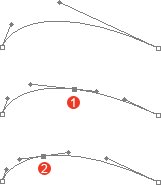
1239我们知道每个锚点都有两条方向线,分别控制着上一锚点与本锚点之间,以及本锚点与下一锚点之间的片断。我们也知道了改变方向线的角度会影响片断的形态。在这里要提出的问题是,如果要在锚点处保持平滑的曲线,则锚点的两条方向线应处于水平夹角,否则曲线就会出现“尖角”现象。如下左图中的对比。注意这里的水平并不是指相对图像的水平,而是指夹角为180度。两者也分别被称为平滑点与角点。
从方向线的几何特性上也不难理解。既然方向线是片断的切线,那么前后两条方向线的切线角度相同,则好比它们共有一条方向线,“来向”的最终进入角度,和“去向”的原始出发角度就相等。它们的长度可以不同,只要角度相同就可以保持平滑的曲线。
大家如果已经开始实际动手绘制路径的话,应该就已经遇到过曲线不平滑的现象,因此理解这个知识很重要。可以通过前面学习过的方法,用转换点工具![]() 在锚点上拖动来重新建立方向线。
在锚点上拖动来重新建立方向线。
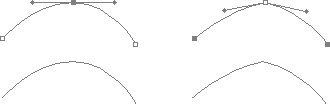
面对路径如此之多的内容,大家也许会感到有些力不从心。这并不奇怪,因为路径本身就和我们以前所学习的内容有很大不同。我们这里对路径的学习深度,已经超出了Photoshop的需求范围,也就是说在Photoshop中,通常还用不到这么多的路径知识。其实这是在为大家今后接触Illustrator作铺垫,如果你们完全掌握了本课关于路径绘制的内容,那么Illustrator的学习将格外轻松。并且在计算机图形领域,能拥有很强的拓展能力。
1240现在我们总结一下各个路径工具的使用要点。
首先说绘制,通常用的是钢笔工具![]() ,与之同类的有自由钢笔工具
,与之同类的有自由钢笔工具![]() ,虽然后者我们并没有专门介绍,不过凭借大家现在所掌握的知识,自学应该不会有问题。使用钢笔时候要注意光标指示,如果光标为
,虽然后者我们并没有专门介绍,不过凭借大家现在所掌握的知识,自学应该不会有问题。使用钢笔时候要注意光标指示,如果光标为![]() ,表示将建立新路径;在绘制过程中光标为
,表示将建立新路径;在绘制过程中光标为![]() ;光标为
;光标为![]() 则表示将闭合路径。在一个开放路径的端点(即头尾锚点)点击后可继续绘制该路径,或将其与另外的开放路径相连。
则表示将闭合路径。在一个开放路径的端点(即头尾锚点)点击后可继续绘制该路径,或将其与另外的开放路径相连。
在绘制过程中,若要结束绘制,最方便的方法是按住CTRL键后在路径之外点击。
再来说修改,最常用的是直接选择工具![]() 与转换点工具
与转换点工具![]() 。其次为钢笔类工具。还有较为特殊的就是通过自由变换。
。其次为钢笔类工具。还有较为特殊的就是通过自由变换。
直接选择工具![]() 主要用来选择并移动锚点。但它也可以修改方向线,只是要按住ALT键才可以单独修改一条方向线。此外,直接选择工具还可以直接对片断进行修改。使用过程中按住CTRL键将切换到路径选取工具
主要用来选择并移动锚点。但它也可以修改方向线,只是要按住ALT键才可以单独修改一条方向线。此外,直接选择工具还可以直接对片断进行修改。使用过程中按住CTRL键将切换到路径选取工具![]() 。
。
转换点工具![]() 用来修改锚点方向线,使用中按住CTRL键可切换到直接选区工具,这样就方便就继续对其他锚点进行修改。其还具有将锚点转变为直线或曲线的功能,在锚点上拖动可重新定义方向线(若原先为直线锚点,则转为曲线锚点)。
用来修改锚点方向线,使用中按住CTRL键可切换到直接选区工具,这样就方便就继续对其他锚点进行修改。其还具有将锚点转变为直线或曲线的功能,在锚点上拖动可重新定义方向线(若原先为直线锚点,则转为曲线锚点)。
钢笔类工具其实在绘制的时候就附带了修改的功能,那就是按CTRL键切换到直接选择工具![]() ,按ALT键切换到转换点工具
,按ALT键切换到转换点工具![]() 。这也是我们要求大家熟练掌握的绘制方式。此外,钢笔工具还可增加或删除锚点。以及连接多条路径。
。这也是我们要求大家熟练掌握的绘制方式。此外,钢笔工具还可增加或删除锚点。以及连接多条路径。