|
|
|
|
1、创建合适大小的图像,新建图层,然后制作底色,并加上一些图案(可使用默认形状)。效果如下左图。如果是分层制作的,在制作完成后合并图层。注意旗帜图案不能位于背景图层。图层调板如下右图。
 -
-
2、适当扩大画布尺寸(不是图像尺寸),可通过【图像_画布大小】或使用裁切工具完成。使周围留出足够的空隙,如下左图。图层调板如下右图。
 -
- s
s
3、新建一个图层,前景色为黑,用不同直径的较柔软的画笔,在新图层上进行涂抹。这个涂抹对于最终的效果很重要。最好是有绘图板等硬件工具,也可以尝试使用云彩滤镜。效果及图层调板分别如下2图。
 -
-
4、为了将涂抹的效果变得平均些,对涂抹的图层使用【滤镜_模糊_高斯模糊】,适当设置数值,效果大致如下左图。
现在要将文档复制一份,可在如下中图的历史纪录调板的最后一步点击右键,选择“新文档”。完成文档的复制。
 -
-
5、将新文档中的旗帜内容删除,然后【图层_拼合图像】。接着【图像_模式_灰度】将图像转为灰度模式,效果如下图。然后将其存储为另外的PSD文件备用。

6、回到原先的图像中,将涂抹的图层移动到下方,与背景层合并。这样做是为了消除涂抹层中的透明部分,并保持其位于底层。效果如下图。
当然,也可以在开始的时候就直接在背景图层涂抹,只是那样由于旗帜图案遮挡不容易控制效果。

7、将涂抹的图层复制一层出来。对其使用【滤镜_风格化_浮雕效果】,设定大致如下左图,大家可根据实际情况自行设定。将两个图层分别改名为A和B以示区别。之后图层调板大致如下右图。
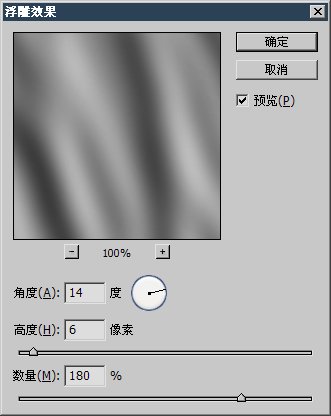 -
-
8、对旗帜图层使用【滤镜_扭曲_置换】,设定如下左图,按下确定后选择之前存储的PSD文件。完成后效果如下右图,可以看到旗帜已经按照存储的灰度图像发生了变形。
 -
-
9、将B图层移动到旗帜上方,对其使用于之前设定相同的置换滤镜,可直接通过〖CTRL_F〗再次执行置换滤镜。图层调板及效果如下2图。
 -
-
10、将图层B的混合模式改为“叠加”,然后将其指定为旗帜的附属图层(按ALT键在图层调板两个层之间点击),这其实就是将旗帜层作为B的蒙版。此时图像中已经呈现了效果。
 -
-
11、如果需要,可以对图层B使用曲线进行调整,适当提高高光,下降暗调,可以增强对比度。如下2图。
如果对最终的效果不满意,可以利用备份的图层A重新设定置换滤镜的参数。
 -
-
总结:关键是使用置换滤镜,在存储用来置换的图像之前,要将其转为灰度模式。然后通过置换对图像形成扭曲的效果,再利用同样的灰度图像来制作明暗变化。只不过其中一个灰度 图像被单独存储,而另外一个保留在图像的图层中。